목적
1) BCGControlBar의 설치 과정
2) Visual Studio 2019에서 사용가능하도록 컴파일 수행 과정
BCG를 구매 후 설치 파일 및 라이센스가 있는 상태에서 설치과정을 포스팅합니다.
- 해당 포스팅에서 사용되는 버전은 BCGControlBar Pro for MFC version 3.4 입니다.
BCG URL : https://bcgsoft.com/index.htm
1) BCGControlBar의 설치 과정
1. BCGControlBar 설치파일 실행 및 라이센스 입력 후 Next 버튼 선택

2. 추가로 Next 버튼 선택

3. 승인 라디오 버튼 선택 후 Next 버튼 선택

4. Complete 선택 후 Next 버튼 선택

5. Install 버튼 선택

6. 설치가 수행 완료되고 Finish 버튼을 선택

7. 새로은 설치파일이 실행되며 다음 버튼 선택

8. 원하는 Visual Studio 버전을 선택하고 다음 버튼을 선택

9. 다음 버튼을 선택한다.

10. 모든 체크박스를 선택 후 다음 버튼 선택 (x64만 추가 선택했습니다.)

11. 다음 버튼선택
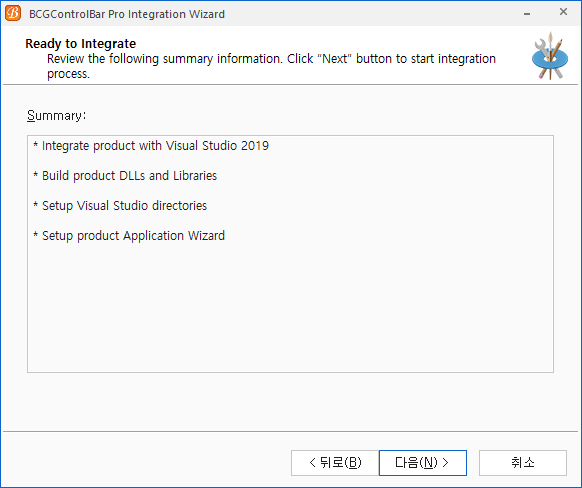
12. 체크한 목록에 따라 설치되는 것을 확인할 수 있음
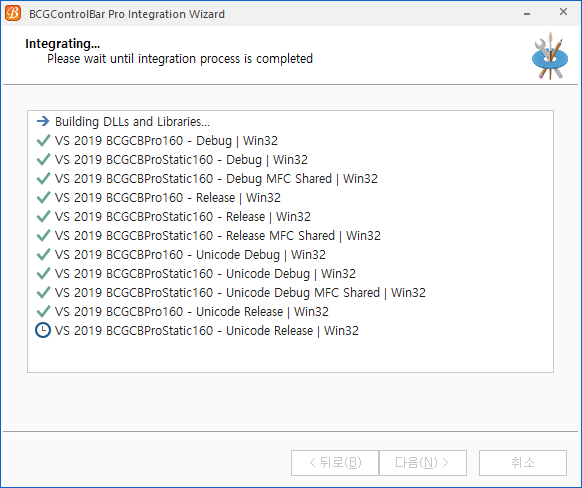
13. 비주얼 스투디오가 켜져 있는경우 종료를 요청합니다.

14. 마침 버튼 선택

15. 설치가 완료되면 "C:\Program Files (x86)\BCGSoft" 경로에 BCG가 설치됩니다.
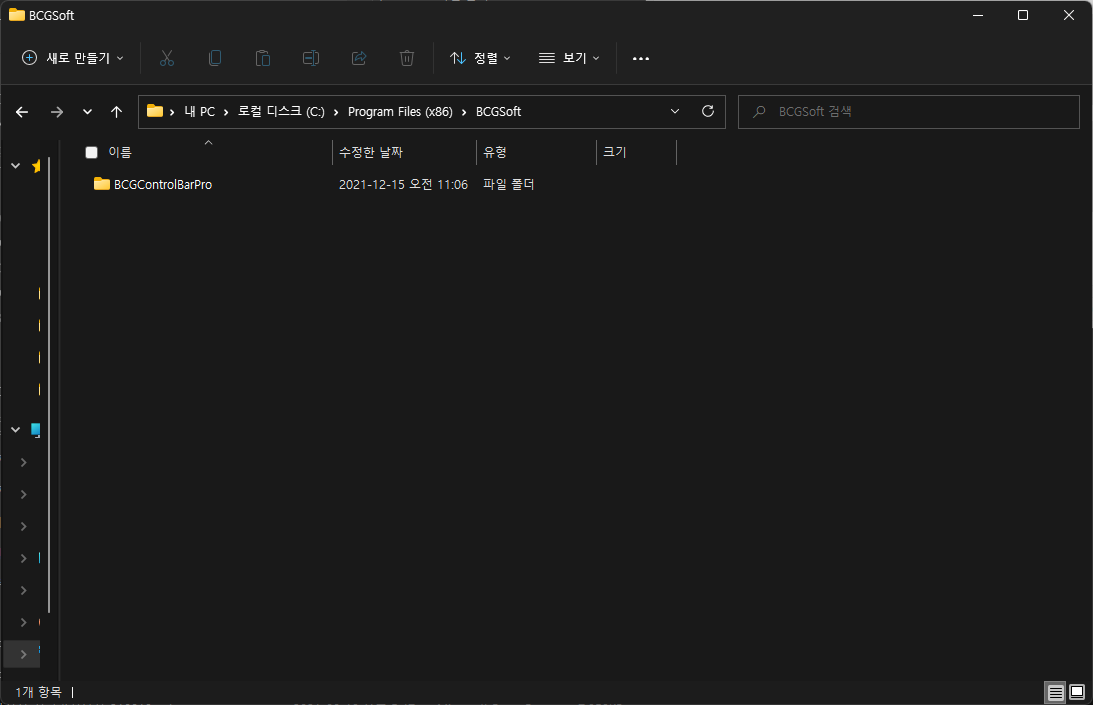
2) Visual Studio 2019에서 사용가능하도록 컴파일 수행 과정
BCG가 설치된 상태에서는 Visual Studio에서 BCG 라이브러리 사용이 불가능할 수 있습니다. (최신 버전의 경우에는 DLL과 라이브러리가 설치에 포함되어 있기도 한 것 같습니다.)
불가능한 경우에는 BCG가 설치된 경로에서 해당 개발 환경으로 컴파일이 필요합니다. 개발환경 컴파일은 다음과 같습니다.
1. BCG가 설치된 경로 속 BCGControlBarPro\BCGCBPro 디렉토리로 이동 후 VisualStudio버전에 따라 솔루션을 실행합니다.
기본 경로 : "C:\Program Files (x86)\BCGSoft\BCGControlBarPro\BCGCBPro"
BCGCBPRO110.sln : Visual Studio2012
BCGCBPRO120.sln : Visual Studio2013
BCGCBPRO140.sln : Visual Studio2015
BCGCBPRO150.sln : Visual Studio2017
BCGCBPRO160.sln : Visual Studio2019

2. Visual Studio 2019의 경우 BCGCPro160.sln을 실행 후 컴파일 환경을 설정하고 각각 컴파일을 수행합니다. 저의 경우에는 Debug/x64, Release/x64를 설정 하고 컴파일을 수행했습니다.
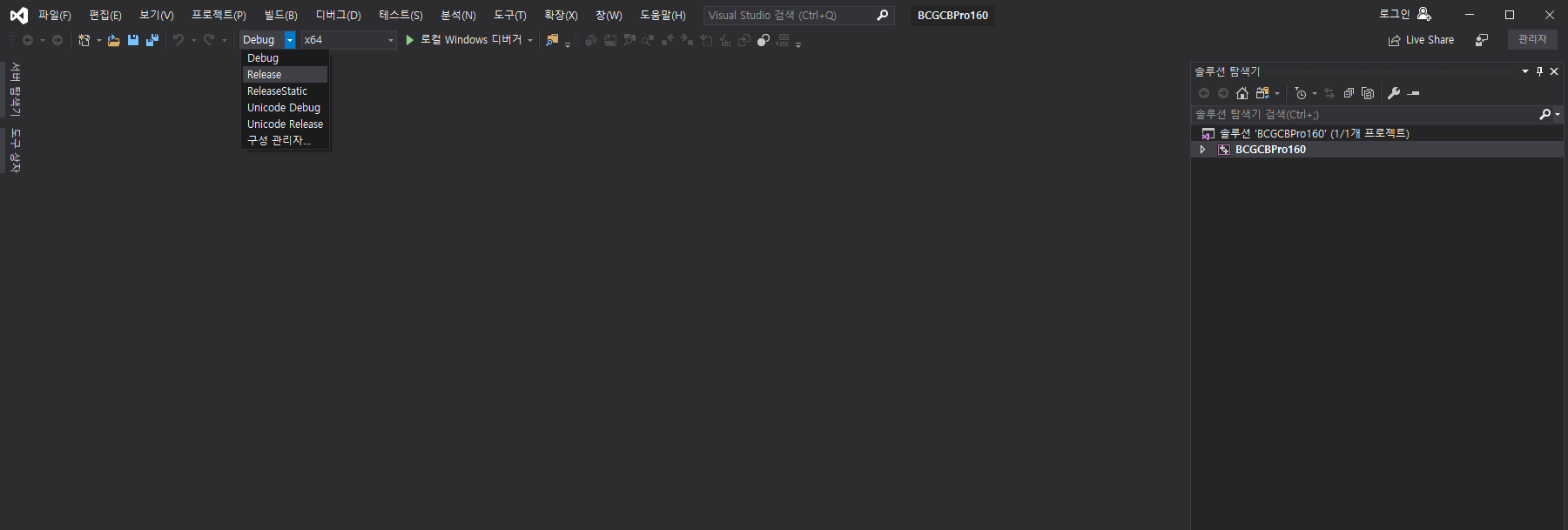
3. 컴파일이 완료되고 출력창에 DLL이 생성된 것을 확인 할 수 있습니다.
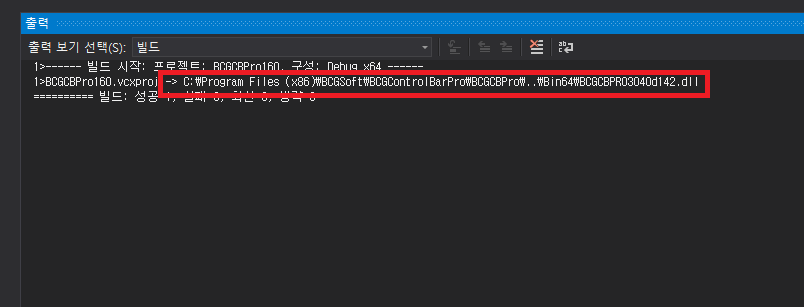
'C, C++ > Information' 카테고리의 다른 글
| C++ double Infinity, -nan(ind) 예외 처리 방법 (0) | 2022.08.12 |
|---|---|
| Boost 라이브러리 환경설정 및 Visual Studio 2019 디렉토리 설정 (0) | 2022.02.15 |
| GetPrivateProfileString, GetPrivateProfileInt 오류 (1) | 2021.06.01 |
| GetPrivateProfileString, GetPrivateProfileInt 주의사항 (0) | 2021.05.18 |
| Visual Studio 전처리 (1) | 2019.01.23 |


